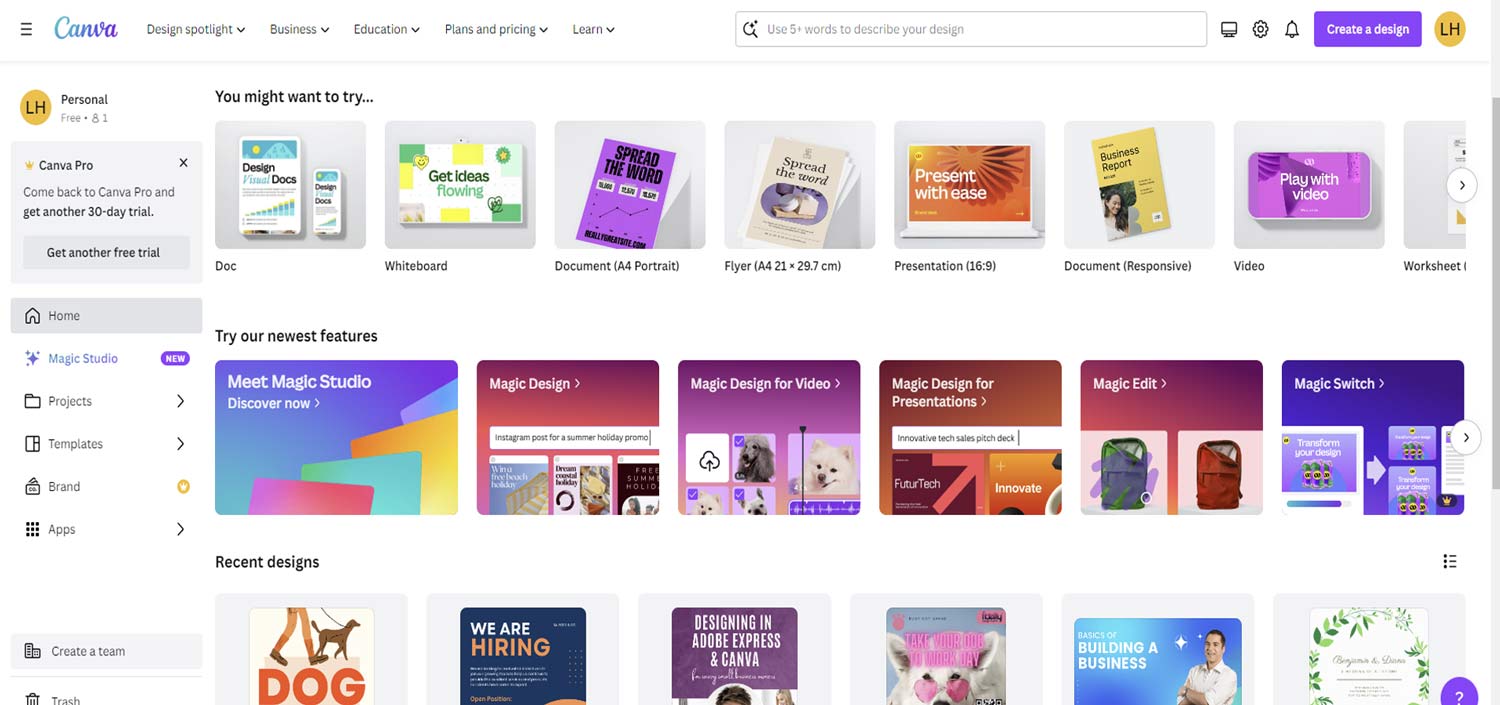Printing from Canva: A Step-by-Step Guide to Creating Stunning Prints with Canva
In the digital age, Canva has revolutionized the way people create stunning designs for a wide range of purposes. Whether you’re designing a poster, business card, flyer, or any other visual content, Canva provides an intuitive platform for unleashing your creativity. Once your design is perfected, the next step is to bring it to life with professional printing services. This blog post will guide you through the process of printing your designs from Canva, ensuring your creations look just as spectacular in print as they do on the screen.
Why Print from Canva?
Canva offers an array of templates, fonts, graphics, and photo editing tools, making it accessible for both beginners and professionals. Printing from Canva allows you to enjoy the following benefits:
- Convenience: Canva has an easy-to-use design interface, which means that you can create visually stunning designs without any specialized design skills.
- Cost-Effective: Canva offers free templates and assets, making it budget-friendly for individuals and businesses.
- Customization: You have full control over the design process, enabling you to tailor your design to your exact needs.
- High Quality: Canva’s export and print options allow you to preserve the quality and detail of your designs in print.
Step 1: Create Your Design
Before you can print anything from Canva, you need to create your design. Follow these steps:
- Sign In: Log in to your Canva account or create one if you don’t have an account.
- Choose a Template: Select a template for your design. Canva offers a wide variety of templates for different purposes.
- Customize: Personalize the template by changing colors, adding text, images, and other elements. Make sure the design meets your exact requirements.
Step 2: Save Your Design
Once your design is ready, save it by clicking the “SHARE” button in the upper right corner of the Canva interface, then DOWNLOAD. You can choose from various file formats, but for printing, it’s best to select;
- PDF Print.
- Tick ‘Crop marks and bleed’ (we need that to ensure good quality print finish when printing from Canva).
- Colour profile select CMYK (best for professional printing).
- If you do not have a PREMIUM account, select RGB.
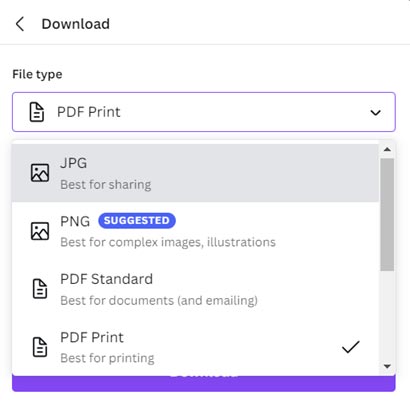
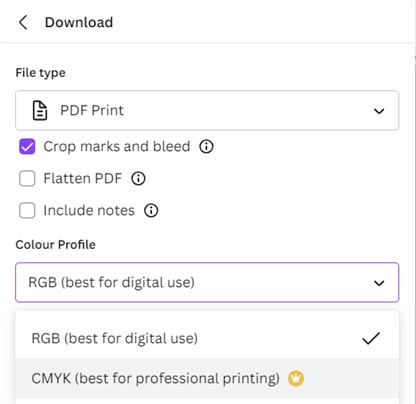
Step 3: Get it printed!
To get your design printed, you can:
Visit Fidelity Design & Print’s local Bedford Print Centre with your saved design file on a USB drive or email it to us for printing.
You can get a print quote online
Order our Online Print Services and collect in-store from Fidelity Design & Print’s local Bedford Print Centre or choose to have us deliver the printed products to your doorstep.
Printing from Canva is a straightforward process that allows you to transform your digital designs into tangible, eye-catching products. With Canva’s user-friendly platform, you can create stunning visuals for various purposes and then easily translate them into physical prints, whether for personal or professional use. Just remember to save your designs in the right format and resolution and choose a reputable print provider like us to ensure your creations shine in the physical world as they do on your screen. So, get creative with Canva and start bringing your designs to life today!